
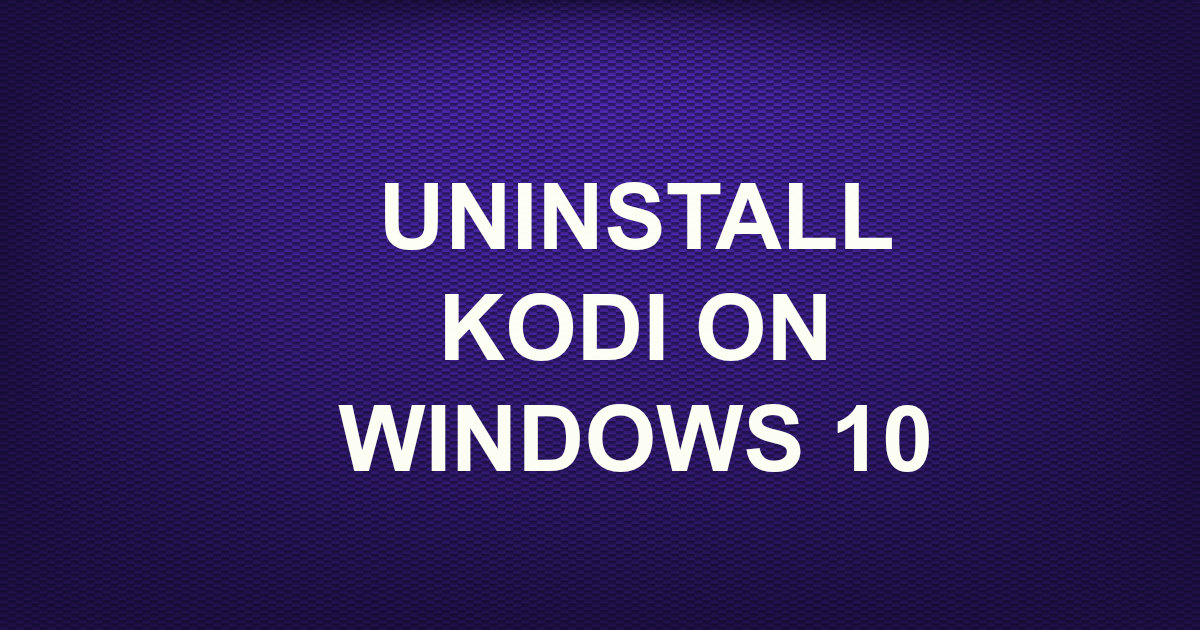
To restore Kodi, you should note down your favorite Kodi add-ons and TV channels and re-download them again. If these options are enabled, Kodi should appear on the Home screen. Switch on ADB Debugging and Apps from Unknown Sources. Next, navigate to System > Developer Options. Once Kodi is back, follow these steps to make the Android Box’s home screen look familiar. Therefore, you’ll have to reload your Kodi libraries and addons. Keep in mind that Kodi may still access data even if it’s closed. The app drawer will show you all the installed apps. From the home screen, choose Settings > Apps. Be sure to back up your Kodi installation before performing this step. This will wipe all settings and customizations and restore your device to factory settings. You can do this by pressing the home or back button, or by selecting the right-click menu in Kodi. If you’ve ever lost access to your favorite Kodi addons, the first step in restoring Kodi is to clear the cache.
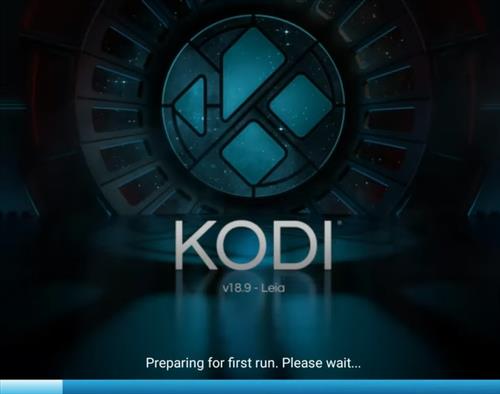
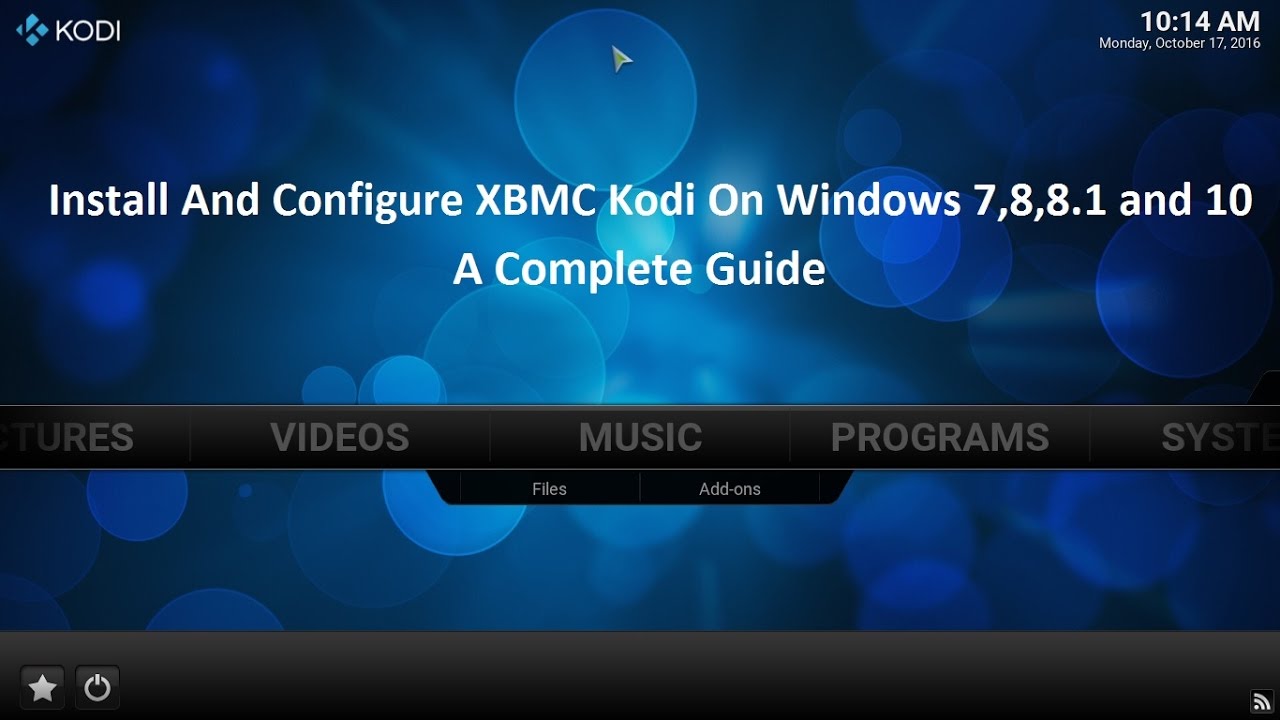
If this fails, you can try downloading an older version from another source and reinstalling it on your Android TV. The older versions of Kodi may be compatible with Android TV. If you want to use Kodi on an older device, you can try sideloading an older version from a third-party app store. You can also do a Kodi reset on your Tivo Stream 4K or NVIDIA Shield. This will clear any installed add-ons, as well as all user settings. To reset Kodi on an Android TV box, simply clear the app data. If Kodi has overloaded your device, you may want to reset it. Resetting Kodi on Android is safe and often recommended to improve performance. You can check this by using the video tutorial below. Next, you should check for the version of Kodi that’s installed. It must also have a USB port, which is essential for installing Kodi. First, make sure the Android box is running Android 5.0 or higher. Having problems installing Kodi? Reinstalling Kodi is easy! Here are some tips to get back on track.


 0 kommentar(er)
0 kommentar(er)
